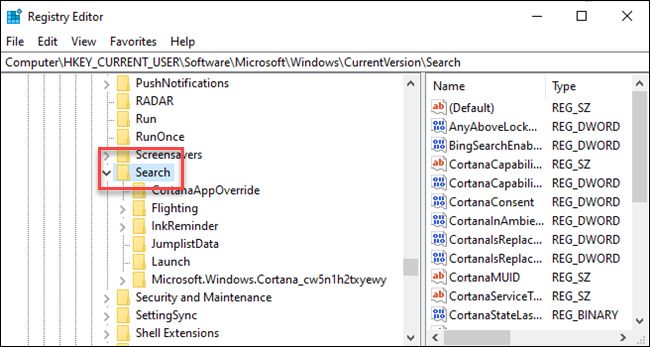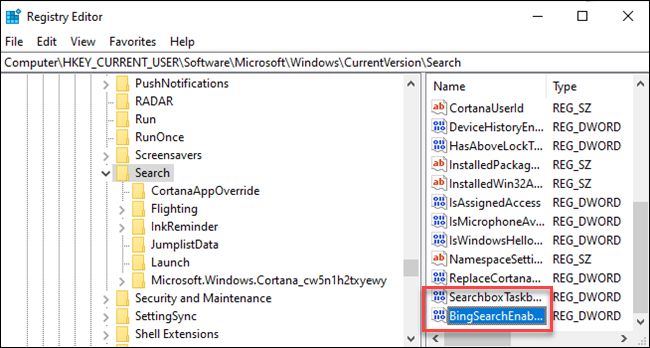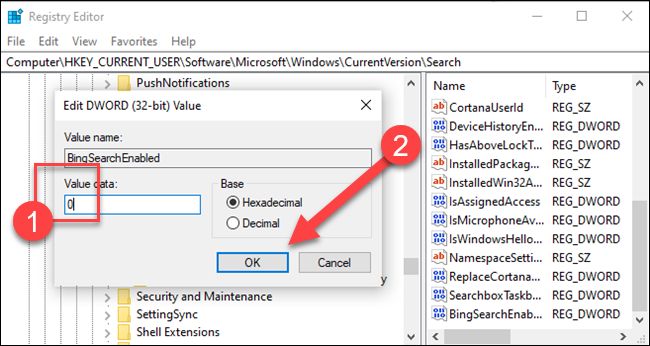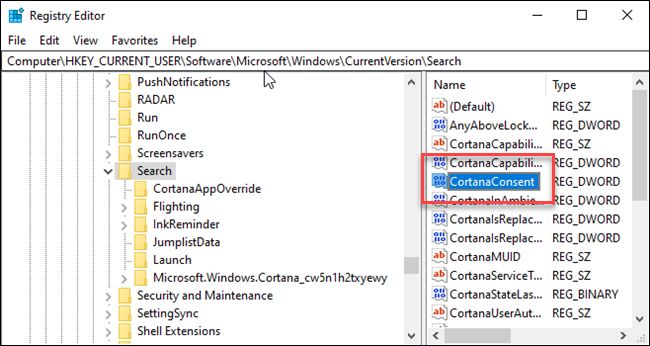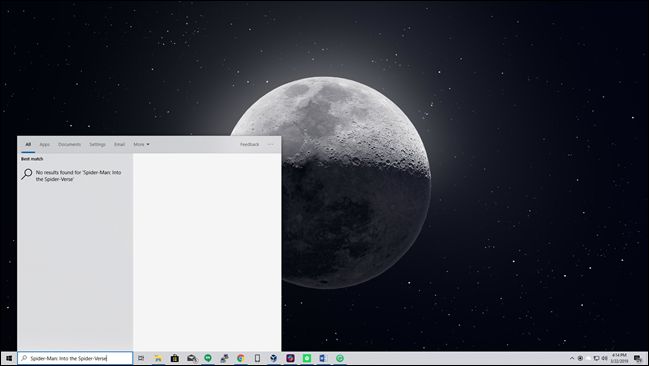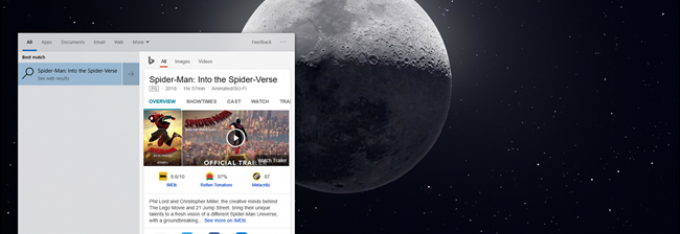
How to Disable Bing in the Windows 10 Start Menu
Windows 10, by default, sends everything you search for in the Start Menu to their servers to give you results from Bing search—so you better make sure that you don’t type anything private into your own PC’s Start Menu. Or, you could just disable the Bing integration in the Start Menu.
It’s worth noting that Android’s default search and even iOS will also send your search results to their servers to try and get more relevant results—but somehow it seems different when you’re on your personal computer in your house trying to search through your personal files.
We’re definitely glad that they included a way to easily disable the web integration—it’s just worth noting that if you want to use Cortana, you don’t have any choice in whether the Start Menu uses Bing, so you’re going to have to disable Cortana to disable the web integration.
How to Disable Bing Integration in the Start Menu
You must edit the Windows registry to disable web searches in the Start menu.
Here’s our standard warning: The Registry Editor is a powerful tool and making the wrong change can make your system unstable or even inoperable. This is a straightforward change and, if you follow the instructions, you should be fine. But if you’ve never used it before, consider reading about how to use the Registry Editor. We always recommend backing up your Registry (and your computer) before making changes.
To start, open the Registry Editor by hitting Start and typing “regedit”. Double-click the “Registry Editor” shortcut that appears (or press Enter) and click Yes to the UAC prompt.
In the Registry Editor use the left sidebar to navigate to the following key:
HKEY_CURRENT_USER\SOFTWARE\Microsoft\Windows\CurrentVersion\Search
Right-click the Search icon and choose New > DWORD (32-bit) Value. Name the new value BingSearchEnabled.
Double-click the new BingSearchEnabled value to open its properties dialog. The number in the “Value data” box should already be 0—just ensure it’s still 0. Click OK to continue.
Below BingSearchEnabled, you should see CortanaConsent. Double-click this value to open its properties dialog. Change its “Value Data” box to “0”.
If you don’t see CortanaConsent, create it by following the same steps you used to create BingSearchEnabled.
You can close the Registry Editor now. If you search your start menu, you should now see only local results. If the change doesn’t take effect immediately, restart your PC.
If you want web search results back, all you have to do is open the Registry Editor and change the BingSearchEnabled and CortanaConsent values back to 1.